Items tagged with 'vector @fr'
Objet
Au fur et à mesure de l’utilisation des images, il peut devenir difficile de localiser les fichiers désirés. Ce bulletin permet à l‘opérateur de Vector Plus de gérer la liste d’images stockées dans les fonds d’écrans personnalisés.
Expliquations
L’option des fonds d’écrans personnalisés de Vector Plus permet à l’opérateur de convertir les images pour les utiliser facilement en fonds d’écrans.
Avec le temps, la liste d’images peut devenir importante, l’opérateur doit alors rechercher l’image désirée au sein de nombreuses autres images.
Les images qui ne sont plus utilisées peuvent être supprimées, ce bulletin vous permettra d’effacer toutes les images indésirables de votre système.
Selon la taille de la liste d’images que vous utilisez, ceci pourrait être fait chaque semaine ou chaque mois.
Astuces
Lorsque vous créez un fond d’écran personnalisé, il est intéressant d’utiliser un nom qui permet d’identifier facilement l’image. Dans le titre vous pouvez insérer la date de l’événement, le nom du client ou une combinaison de ces deux informations pour identifier cette image.
Example
Le nom du fichier image pourrait être « 18-03-2013AnniversaireJohn.bmp ». Le « 18-03-2013… » est la date de l’événement, « John » est le nom du client, « Anniversaire » est le type d’événement. Le bmp/jpg/gif est le type de fichier (qui est facultatif). En utilisant cette méthode, votre liste d’image sera chronologique, et vous permettra de mieux gérer votre liste de fonds d’écrans. Essayez de garder le nom de votre fichier aussi bref que possible, 20 caractères ou moins en séparant la date avec le signe (-) au lieu des slash (/). Ceci permet de garder l’ensemble du nom de fichier visible lorsqu’il est sauvegardé dans Vector Plus.
Accéder à l’option de fond d’écrans personnalisés et liste d‘images
Ouvrez Vector Plus et ouvrez votre session. Suivez les étapes ci-dessous:
1. Cliquez sur « Statut pistes ».
2. Sélectionnez une piste.
3. Cliquez sur « Tâche ».
4. Cliquez sur « Arrière plan personnalisé ».
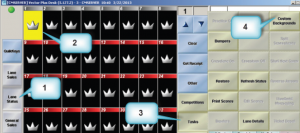
Ceci va ouvrir une fenêtre des fonds d’écrans personnalisés disponibles.
Comme vous pouvez le constater, la liste peut être longue et en effacant régulièrement les images inutiles, il sera plus facile de gérer vos fonds d’écrans personnalisés.
NOTE: Lorsque vous nommez les images sauvegardées, merci d’utiliser la procédure de ce document.
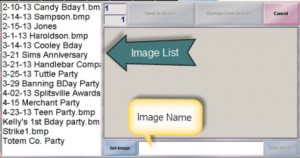
Effacement des images indésirables
Dans le but de réduire votre liste d’images, vous devez les effacer du dossier concerné du serveur bowling. Ces images sont stockées uniquement dans le serveur à l’emplacement suivant C:\CM2\Images\Backgrounds
La procédure ci-dessous vos permet d’effacer les images indésirables.
1. Sur le bureau du serveur du bowling, cliquez (droit) sur « My Computer » et sélectionnez « Explore ».
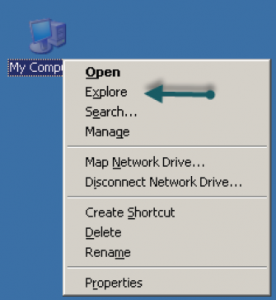
2. Naviguez vers C:\CM2\Images\ Backgrounds (Sélectionnez le + sur le disque local C: , sélectionnez + sur CM2, sélectionnez + sur « Images » et enfin sélectionnez le dossier « Background ».
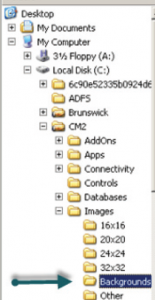
NOTE: Vous pouvez changer l’affichage des fichiers en sélectionnant „Thumbnails“ (Sélectionnez cet affichage depuis le menu « View » puis « Thumbnail ». Voir ci dessous.
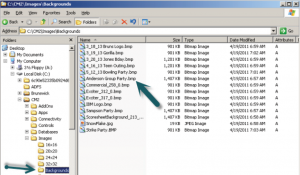
NOTE: Vous pouvez changer l’affichage des fichiers en sélectionnant „Thumbnails“ (Sélectionnez cet affichage depuis le menu « View » puis « Thumbnail ». Voir ci dessous.
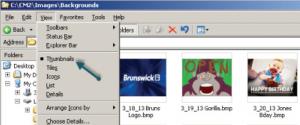
4. Vous pouvez à présent sélectionner les images que vous souhaitez effacer. Sélectionnez les images que vous voulez effacer en cliquant sur supprimer sur le clavier. Vous pouvez effacer un ensemble d’images en une fois.
NOTE: Prenez garde à n’effacer que les images que vous n’utiliserez pas dans le futur.
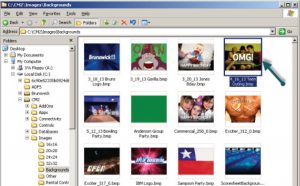
5. Après avoir effacé toutes les images inutiles, vous pouvez fermer la fenêtre ci-dessus. Une fois les images effacées de cet emplacement, celles-ci ne seront plus disponibles dans l’option d’arrières plan personnalisés de Vector Plus. Cette simple procédure de maintenance vous permettra de garder votre liste d’images gérable..
Si vous avez des questions concernant les informations contenues dans ce bulletin, n’hésitez pas à nous contacter